目 录
1.登录视维云电脑客户端 ……………………………………………………………… 1
2.点击“云工厂”,开启全景制作 …………………………………………………… 1
2.1 进入视维云全景操做界面 ……………………………………………………… 2
3.创建全景项目 ………………………………………………………………………… 2
3.1 创建全景项目的名称 …………………………………………………………… 3
4.第一步:场景管理简介 ……………………………………………………………… 3
4.1 添加全景图 ……………………………………………………………………… 3
4.2 图片名称重命名 ………………………………………………………………… 5
4.3 图片排序编辑 …………………………………………………………………… 5
4.4 单张全景图片编辑 ……………………………………………………………… 6
4.4.1 场景名称编辑 …………………………………………………………… 7
4.4.2 场景介绍编辑 …………………………………………………………… 7
4.4.3 语音介绍编辑 …………………………………………………………… 8
4.4.4 地面广告编辑 …………………………………………………………… 9
4.4.5 替换单个全景图片编辑 ………………………………………………… 10
4.4.6 删除当前场景编辑 ……………………………………………………… 12
5.第二步:编辑全景简介 ……………………………………………………………… 12
5.1 限制视角编辑 …………………………………………………………………… 13
5.2 初始画面编辑 …………………………………………………………………… 14
5.3 添加热点:场景漫游编辑 ……………………………………………………… 14
5.4 添加热点:产品展示编辑 ……………………………………………………… 17
5.5 添加热点:超链接编辑 ………………………………………………………… 19
5.6 添加热点:全景跳转编辑 ……………………………………………………… 21
6.第三步功能设置简介 ………………………………………………………………… 24
6.1.1推广信息设置:ipad全景标题重命名 ……………………………………… 24
6.1.2 推广信息设置:微信分享标题重命名 ……………………………………… 25
6.1.3 推广信息设置:全景简介重命名 …………………………………………… 25
6.1.4 推广信息设置:独立滚动字幕编辑 ………………………………………… 26
6.1.5 推广信息设置:上传朋友圈小图标编辑 …………………………………… 26
6.1.6 推广信息设置:手机版开启分享编辑 ……………………………………… 27
6.1.7 推广信息设置:全景浏览数据按钮功能 …………………………………… 28
6.2.1 背景音乐:设置开/关背景音乐……………………………………………… 29
6.2.2 背景音乐:上传背景音乐编辑 ……………………………………………… 30
6.3.1 全景功能微调:开场动画开/关编辑 ………………………………………… 31
6.3.2 全景功能微调:场景特效编辑 ……………………………………………… 32
7.界面功能菜单简介 …………………………………………………………………… 33
7.1 全景功能“图文”按钮动作编辑 ……………………………………………… 33
7.2 全景功能“全景”按钮动作编辑 ……………………………………………… 34
7.3 全景功能“产品”按钮动作编辑 ……………………………………………… 35
7.4 全景功能“导航”按钮动作编辑 ……………………………………………… 36
7.5 全景功能“拨号”按钮动作编辑 ……………………………………………… 37
7.6 全景功能“网址”按钮动作设置 ……………………………………………… 37
7.7 全景功能“删除”按钮动作编辑 ……………………………………………… 38
8. 营销/广告简介 ……………………………………………………………………… 38
8.1 公司名称、地址编辑…………………………………………………………… 38
8.2 公司地址导航编辑……………………………………………………………… 39
8.3 一键拨号编辑…………………………………………………………………… 40
8.4 全局滚动字幕编辑……………………………………………………………… 40
8.5 LOGO编辑………………………………………………………………………… 41
8.6 广告植入编辑…………………………………………………………………… 42
8.7 地面广告编辑…………………………………………………………………… 43
8.8 LOGO、广告植入图片超链接地址编辑………………………………………… 44
9.编辑上传产品中心素材 ……………………………………………………………… 44
10. 产品素材编辑 ……………………………………………………………………… 46
11. 产品素材排序编辑 ………………………………………………………………… 47
12. 全景底部菜单功能导航栏简介 …………………………………………………… 48
12.1 底部“添加图文”功能导航栏……………………………………………… 48
12.2 底部添加“其它全景”功能导航栏………………………………………… 49
12.3 底部添加“产品中心”功能导航栏………………………………………… 50
12.4 底部添加“地图导航”功能导航栏………………………………………… 51
12.5 底部添加“一键拨号”功能导航栏………………………………………… 52
12.6 底部添加“其它网址”功能导航栏………………………………………… 53
12.7 全景底部功能导航栏排序编辑……………………………………………… 54
12.8 全景底部功能导航栏删除编辑……………………………………………… 55
13. 图文信息设置 ……………………………………………………………………… 56
14. 下载验证码简介 …………………………………………………………………… 57
14.1 下载验证码…………………………………………………………………… 57
15. 沙盘 / 平面导视图………………………………………………………………… 59
16. 最后:预览发布简介 ……………………………………………………………… 60
1.登录视维云电脑客户端
步骤:输入用户帐号→输入密码→点击登录

2.点击“云工厂”,开启全景制作
2.1点击“视维云全景”进入操做界面
3.点击“创建全景项目”,创建全景

3.1 输入”全景项目的名称”点击“确定创建”

4.第一步:场景管理简介
添加/上传全景图片、全景名称重命名、全景场景排序、
单张全景图片编辑、替换单个全景图片、删除等设置……
4.1点击“添加全景图”

“点击选择图片”(或把图片拖入到虚线框内)

图片添加完成后,将鼠标移到图片上方位置,打开隐藏编辑框,可对图片进行旋转或删除,编辑完成后点击开始上传

4.2图片上传完成后,鼠标移到图片名称位置,点击图片名称进行重命名。

4.3点击”场景排序”,开启图片排序编辑

请用鼠标按住缩略图不放,随意拖动前后顺序来调整场景排序,排序完成后点击 “保存排序”

4.4单张全景图片编辑
鼠标移动到缩略图上,自动打开隐藏编辑栏,点击 设置,可对当前场景进行场景名称、场景介绍、语音介绍、地面广告等内容编辑

4.4.1场景名称编辑
可以修改当前名称、拍摄时间:修改拍摄时间,修改后点击 保存设置

4.4.2 场景介绍编辑
点击为 时,场景左侧就会显示“场景简介”条, 点击“场景简介”条, 可显示“当前场景简介”。点击为
时,场景左侧就会显示“场景简介”条, 点击“场景简介”条, 可显示“当前场景简介”。点击为 时,场景介绍内容关闭,场景左侧不会显示“场景简介”
时,场景介绍内容关闭,场景左侧不会显示“场景简介”

4.4.3 语音介绍编辑
点击为 时,可自动播放当前场景上传的MP3格式音乐或语音介绍。点击为
时,可自动播放当前场景上传的MP3格式音乐或语音介绍。点击为 时,只播放整套全景背景音乐
时,只播放整套全景背景音乐

上传语音介绍或MP3,步骤:语音介绍 →从素材库选择→点击这里上传新文件→素材上传后,点击小圆点
→从素材库选择→点击这里上传新文件→素材上传后,点击小圆点 →确认选择
→确认选择

4.4.4 地面广告编辑
点击为 时,可设置当前场景独立地标。
时,可设置当前场景独立地标。
点击为 时,只显示整套全景地标。编辑完成后请点击保存设置
时,只显示整套全景地标。编辑完成后请点击保存设置

上传单场景独立地标,步骤:地面广告 →从素材库选择
→从素材库选择

→点击这里上传新文件→点击所需地标→选中地标后→确认选择
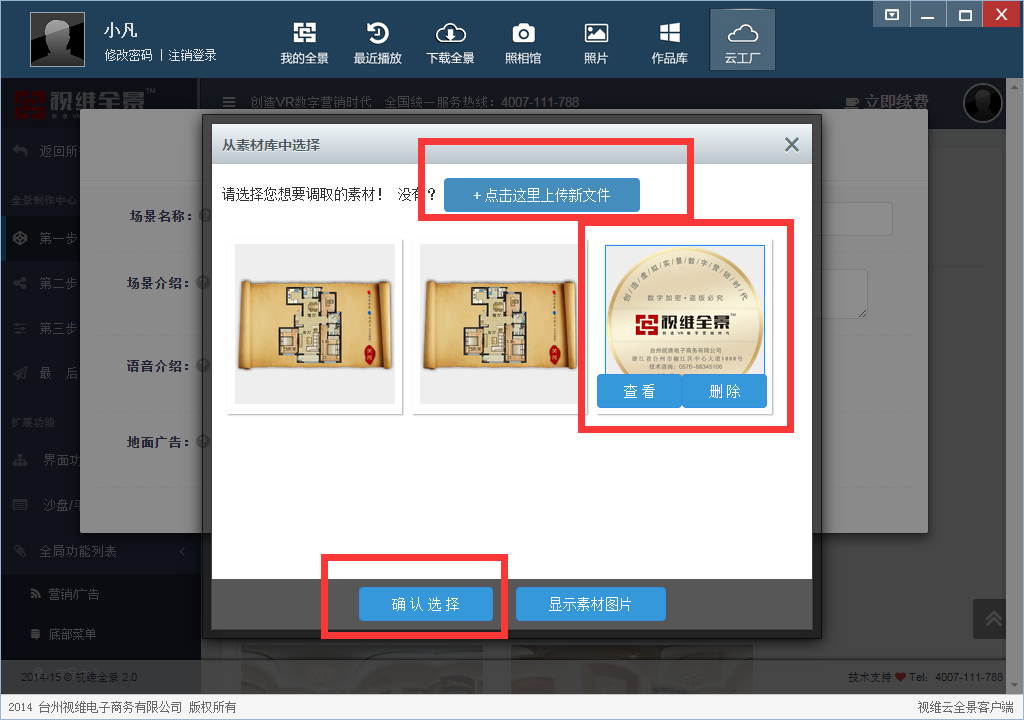
4.4.5 替换单个全景图片编辑
当图片有修改,可重新上传进行替换,原场景内的地标、语音、漫游等内容不会变动,步骤:替换→点击选择图片→上传相同的场景→开始上传→确认替换

→“点击选择图片”上传相同的场景,进行替换

→点击 “开始上传” 上传完毕后,点击 “确认替换”

4.4.6 删除当前场景编辑
当不需要当前场景时,可点击删除

5.第二步:编辑全景简介

限制视角简介:将当前场景内不需要展示的区域进行视角限制!
初始画面简介:设置当用户进入当前场景第一眼所看到的角度!
添加热点简介:在当前场景内随意添加各种类型的热点!
移动全景简介:将场景内的所有热点随意移动到想要的位置!
删除全景简介:删除场景内不需要的热点!
5.1限制视角编辑
步骤:第二步:编辑全景→缩略图→选择图片→限制视角

→顶、底、左、右:超可限制范围:设定/重置
→最后点击保存当前场景设置/全部重置/取消
备注:红线框内表示可看场景

5.2初始画面编辑
步骤:第二步:编辑全景→缩略图→选择图片→初始画面→设置为初始视图(保存)或取消
备注:鼠标在框内左右上下移动设置初始画面

5.3添加热点:场景漫游编辑
步骤:第二步:编辑全景→缩略图→选择图片→场景漫游

→单击鼠标左键选择一个图标

→鼠标左键按住箭头图标不放,左右上下拖动,摆放最佳位置,编辑好后点击确认

→鼠标左键单击要漫游的场景

→可更详细的再次进行编辑,也可直接点击保存

5.4 添加热点:产品展示编辑
步骤:第二步:编辑全景→缩略图→选择图片→产品展示

→单击鼠标左键选择图标

→鼠标左键按住箭头图标不放,左右上下拖动,摆放最佳位置,编辑好后点击确认
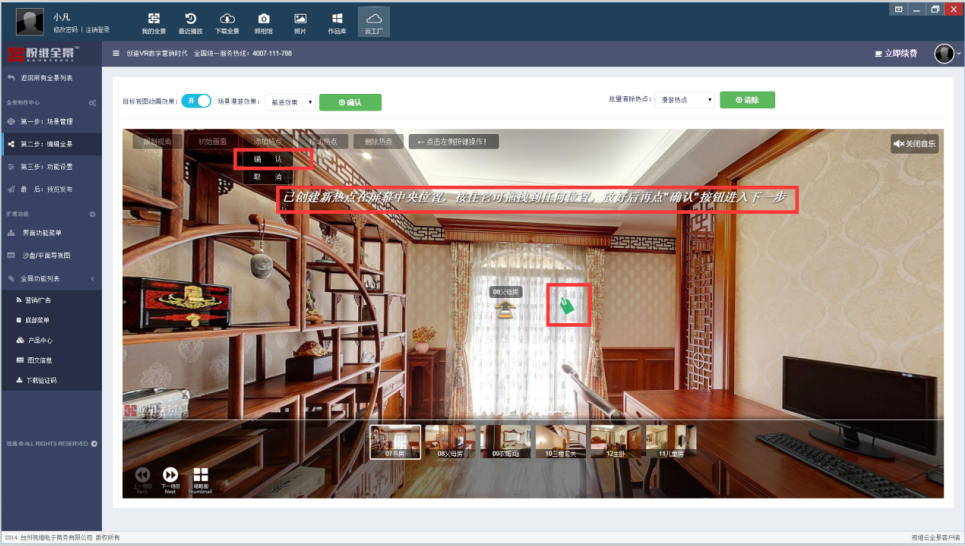
→鼠标左键单击要漫游的产品素材图片

→可更详细的再次进行编辑,也可直接点击保存

5.5 添加热点:超链接编辑
此类型热点在离线状态下不生效
步骤:第二步:编辑全景→缩略图→选择图片→超链接

→单击鼠标左键选择图标

→鼠标左键按住箭头图标不放,左右上下拖动,摆放最佳位置,编辑好后点击确认

→目标地址中输入目标链接地址,也可更详细的对其它选项再次进行编辑,点击保存。

5.6 添加热点:全景跳转编辑
此类型热点在离线状态下不生效
步骤:第二步:编辑全景→缩略图→选择图片→全景跳转

→单击鼠标左键选择图标
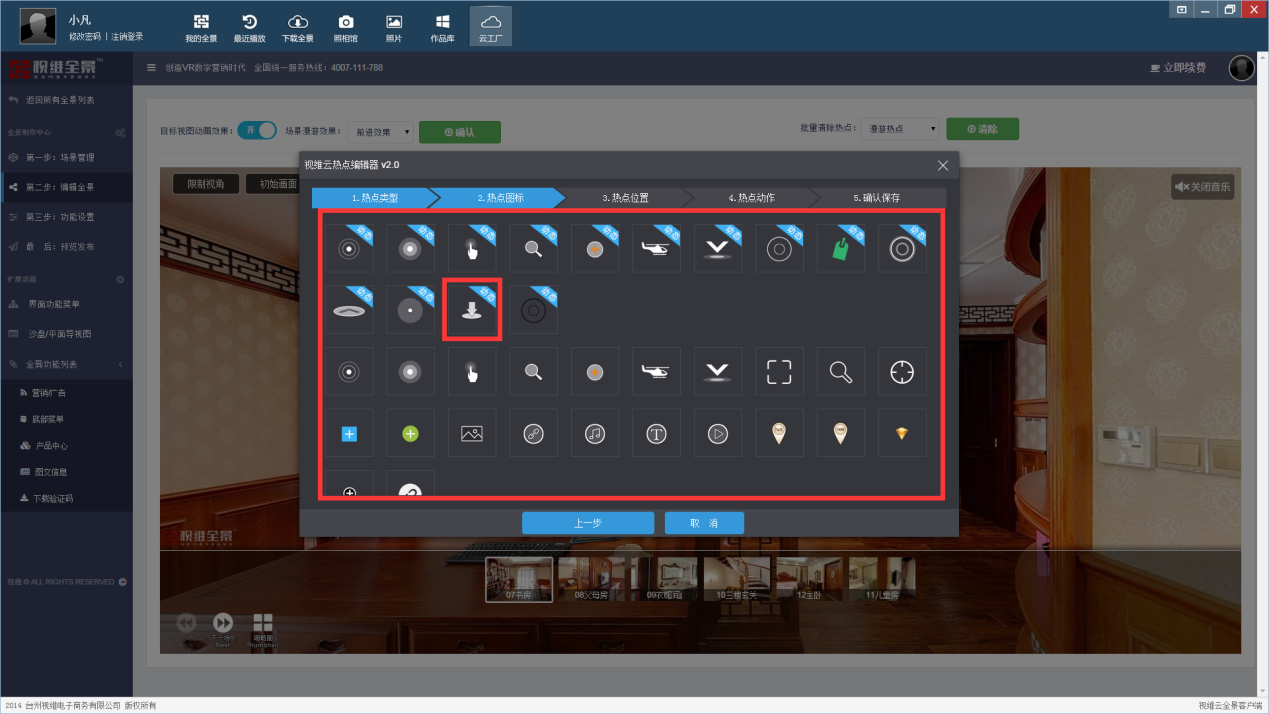
→鼠标左键按住箭头图标不放,左右上下拖动,摆放最佳位置,编辑好后点击确认

→选择要添加的场景作品

→可更详细的再次进行编辑,也可直接点击保存

6.第三步功能设置简介
6.1推广信息设置
可编辑设置全景标题(ipad)、微信分享标题、独立滚动字幕、全景简介、编辑上传朋友圈小图标、手机版开启分享、全景浏览数据、全景评论开关等……
6.2背景音乐
编辑上传背景音乐(电脑版、手机版)
设置开/关背景音乐(电脑版、手机版)
6.3全景功能微调
场景特效编辑设置
开场动画开/关设置
6.1.1推广信息设置:ipad全景标题重命名
步骤:第三步功能设置→推广信息设置→全景标题(ipad)进行标题重命名→确认设置

6.1.2推广信息设置:微信分享标题重命名
步骤:第三步功能设置→推广信息设置→微信分享标题进行编辑→确认设置

6.1.3推广信息设置:全景简介重命名
步骤:第三步功能设置→推广信息设置→全景简介进行编辑→确认设置

6.1.4推广信息设置:独立滚动字幕编辑
步骤:第三步功能设置→推广信息设置→独立滚动字幕进行编辑→确认设置

6.1.5推广信息设置:上传朋友圈小图标编辑
系统默认为3D字样图标,步骤:第三步功能设置→推广信息设置→从我的素材库选择→完成后确认设置

→点击这里上传新文件→点击选中图片→确认选择

6.1.6推广信息设置:手机版开启分享编辑
步骤:第三步功能设置→推广信息设置→手机版开启分享选择开、关→确认设置
点击 表示可分享,点击
表示可分享,点击 表示关闭分享功能
表示关闭分享功能
备注:关闭后用户将无法将本作品分享或发送给好友

6.1.7推广信息设置:全景浏览数据按钮功能
步骤:第三步功能设置→推广信息设置→全景浏览数据选择开、关→确认设置
备注:点击 表示手机版、电脑版、右上角可显示全景浏览分享次数。点击
表示手机版、电脑版、右上角可显示全景浏览分享次数。点击  表示关闭显示全景浏览分享次数
表示关闭显示全景浏览分享次数

6.2.1背景音乐:设置开/关背景音乐
步骤:第三步功能设置→背景音乐→背景音乐选择开、关(电脑版)→确认设置
点击为 时,可自动播放上传的MP3格式音乐或语音介绍或系统默认的音乐。点击为
时,可自动播放上传的MP3格式音乐或语音介绍或系统默认的音乐。点击为 时,电脑版背景音乐功能关闭
时,电脑版背景音乐功能关闭
备注:手机版系统默认为 ,为了提升移动端打开速度,建议不要开启手机版背景音乐
,为了提升移动端打开速度,建议不要开启手机版背景音乐

6.2.2背景音乐:上传背景音乐编辑
上传背景音乐, 点击“ ”可播放试听
”可播放试听
步骤:第三步:功能设置→背景音乐→从我的素材库选择

→点击这里上传新文件→素材上传后点击小圆点 →确认选择
→确认选择

6.3.1全景功能微调:开场动画开/关编辑
步骤:第三步功能设置→全景功能微调→开场动画

→ 确认设置

6.3.2全景功能微调:场景特效编辑
步骤:第三步功能设置→全景功能微调→场景特效 → 选择特效→确认设置
→ 选择特效→确认设置
备注:点击 表示开启,点击
表示开启,点击 表示关闭,目前有多种特效选择,例如:爱心、人民币、大雪等
表示关闭,目前有多种特效选择,例如:爱心、人民币、大雪等

7.界面功能菜单简介
我们为您内置图文以及其它全景的快捷操作链接,如需链接到其它平台或网址,请直接在地址栏输入相应网址即可!
7.1全景功能“图文”按钮动作编辑
步骤:界面功能菜单→添加菜单→功能按钮名称:→快捷操作功能:选择 →+点击这里添加图文信息(或点击
→+点击这里添加图文信息(或点击 已经编辑好的图文信息)→确认并保存
已经编辑好的图文信息)→确认并保存


7.2 全景功能“全景”按钮动作编辑
步骤:界面功能菜单→添加菜单→功能按钮名称:→快捷操作功能:选择 →选择→确认并保存
→选择→确认并保存


7.3 全景功能“产品”按钮动作编辑
步骤:界面功能菜单→添加菜单→功能按钮名称:→快捷操作功能:选择 (产品中心:文本框会自动弹出网址)→确认并保存
(产品中心:文本框会自动弹出网址)→确认并保存

7.4全景功能“导航”按钮动作编辑
步骤:界面功能菜单→添加菜单→功能按钮名称:→快捷操作功能:选择 (可利用搜索功能,快速找到目标地址并确认)→确认并保存
(可利用搜索功能,快速找到目标地址并确认)→确认并保存


7.5 全景功能“拨号”按钮动作编辑
步骤:界面功能菜单→添加菜单→功能按钮名称:→快捷操作功能:选择 →一键拨号:(直接输入号码)→确认并保存
→一键拨号:(直接输入号码)→确认并保存

7.6 全景功能“网址”按钮动作设置
步骤:界面功能菜单→添加菜单→功能按钮名称:→快捷操作功能:选择 →网站链接:(直接输入网址)→确认并保存
→网站链接:(直接输入网址)→确认并保存

7.7 全景功能“删除”按钮动作编辑
步骤:界面功能菜单→添加菜单→点击 →确认并保存
→确认并保存

8.营销/广告简介
您可以为您的全景作品设置公司名称、公司地址、系统导航、一键拨号、全局滚动字幕、LOGO、广告植入、地面广告以及LOGO、广告植入超链接地址等。
8.1公司名称、地址编辑
步骤:全局功能列表→营销/广告→公司名称→公司地址→确认设置
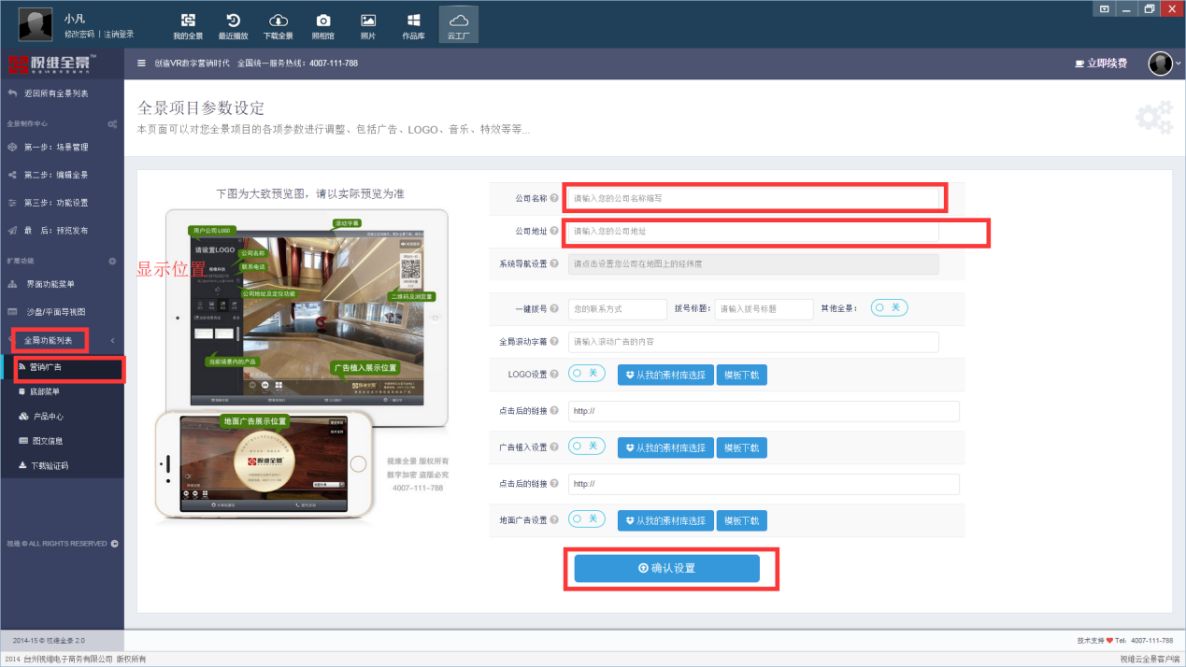
8.2 公司地址导航编辑
步骤:全局功能列表→营销/广告→系统导航设置:(左键单击文本框)→搜索(目标地址)→当前地址:(输入地址名称)→确认→确认设置


8.3 一键拨号编辑
步骤:全局功能列表→营销/广告→一键拨号→拨号标题→确认设置

8.4 全局滚动字幕编辑
步骤:全局功能列表→营销/广告→全局滚动字幕:(输入内容)→点击确认设置

8.5 LOGO编辑
如不需要显示,LOGO设置选择关
步骤:全局功能列表→营销/广告→LOGO设置 →从我的素材库选择→确认设置
→从我的素材库选择→确认设置

→点击这里上传新文件→左键单标LOGO图片选中→确认选择

8.6广告植入编辑
步骤:全局功能列表→营销/广告→广告植入设置 →从我的素材库选择→确认设置
→从我的素材库选择→确认设置
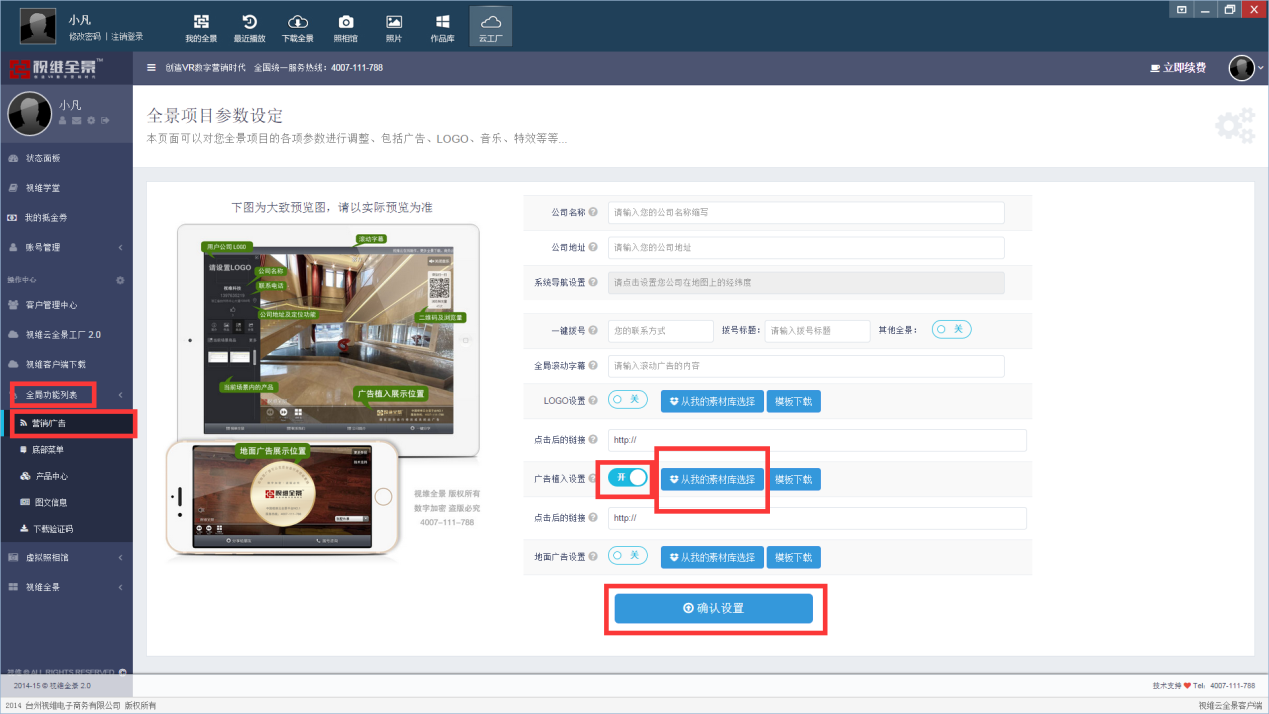
→点击这里上传新文件→左键单击选中图片→确认选择

8.7 地面广告编辑
步骤:全局功能列表→营销/广告→地面广告设置 →从我的素材库选择→确认设置
→从我的素材库选择→确认设置
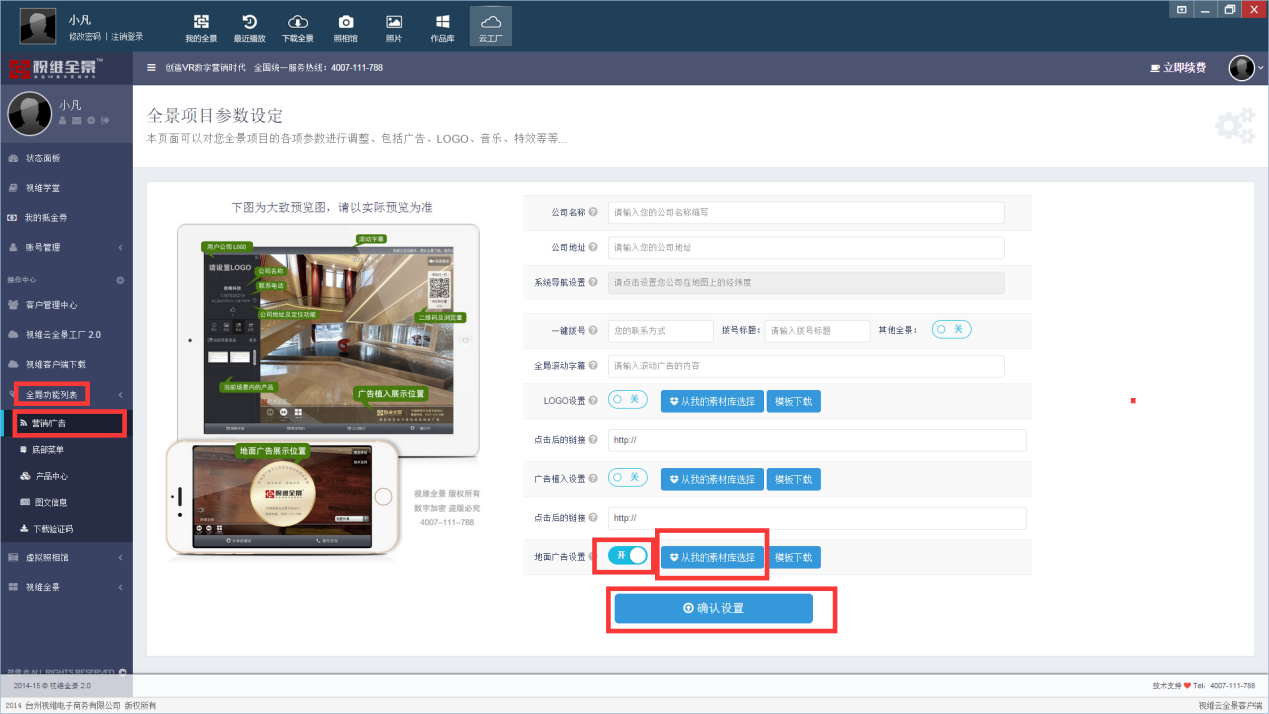
→点击这里上传新文件→左键单击选中图片→确认选择

8.8 LOGO、广告植入图片超链接地址编辑
点击LOGO、广告植入图片,就可以跳转到你设定的链接地址网页
输入LOGO、广告植入链接地址,必须以http://,最后确认设置

9、编辑上传产品中心素材
操作步骤:产品中心→系列管理

→新增一级分类名称→保存

→输入二级名称→新增(一级名称一定要创建,要不然无法上传产品素材)

→按F5刷新网页→批量添加产品→点击2级或以下的分类名称→批量添加产品素材

10.产品素材编辑
点击相对应的文本框,对产品素材进行更详细的编辑,如:名称、型号、价格、预览、删除或添加购买链接等…..

11.产品素材排序编辑
单击排序文本框,直接输入数字,数值越大越靠前

12. 全景底部菜单功能导航栏简介
您可以为您的全景底部自定义导航栏,支持二级导航哦!并且可以设置链接到图文、关联全景、地图导航、产品中心、一键拨号等功能!
备注:如需要添加二维菜单,一级菜单编辑框中不能选择创建链接功能 ,只能输入名称哦,二级菜单栏可添加多个。一级菜单最多可创建三个。如下图:
,只能输入名称哦,二级菜单栏可添加多个。一级菜单最多可创建三个。如下图:

12.1 底部“添加图文”功能导航栏
步骤:全局功能列表→底部菜单→导航菜单名称→新增


→默认→图文信息→点击“这里添加图文信息”或“ 已经编辑好的图文信息”→确认保存
已经编辑好的图文信息”→确认保存

12.2 底部添加“其它全景”功能导航栏
步骤:全局功能列表→底部菜单→二级菜单名称→新增

→默认→其它全景→ 已经存在的全景作品→确认保存
已经存在的全景作品→确认保存


12.3 底部添加“产品中心”功能导航栏
步骤:全局功能列表→底部菜单→二级菜单名称→新增

→默认→产品中心(点击 会直接跳转出地址)→确认保存
会直接跳转出地址)→确认保存
12.4 底部添加“地图导航”功能导航栏
步骤:全局功能列表→底部菜单→二级菜单名称→新增

→默认→地图导航→搜索(目标地址)→当前地址:输入目标地址名称→确认→确认保存




